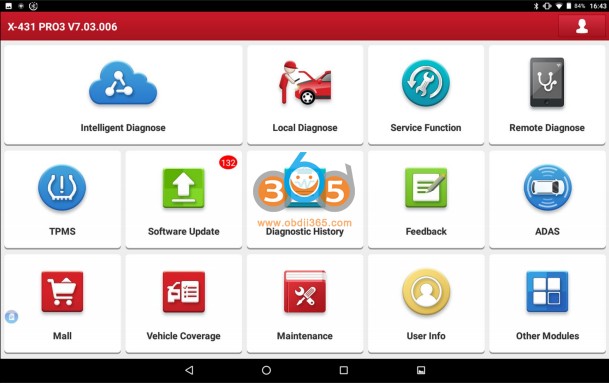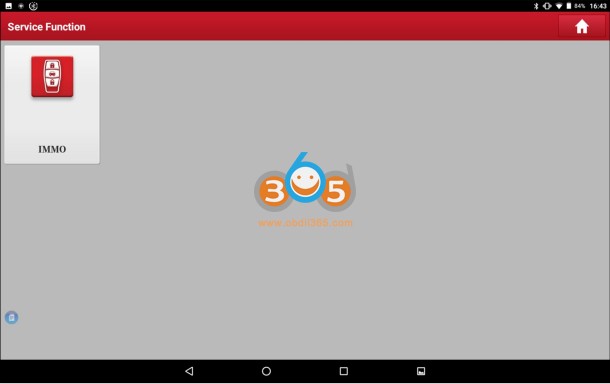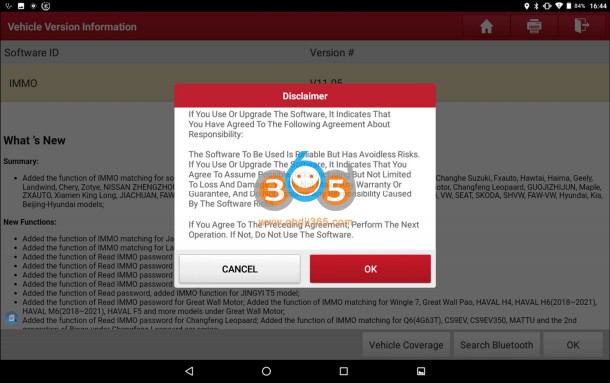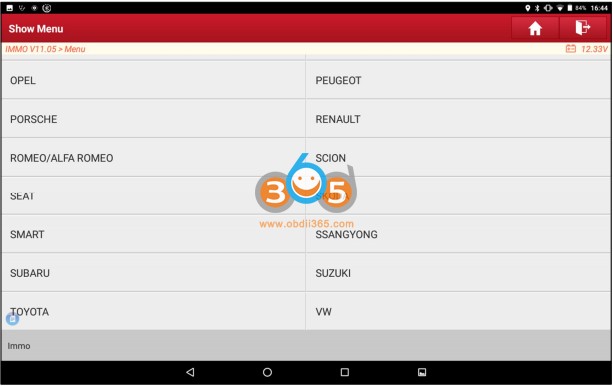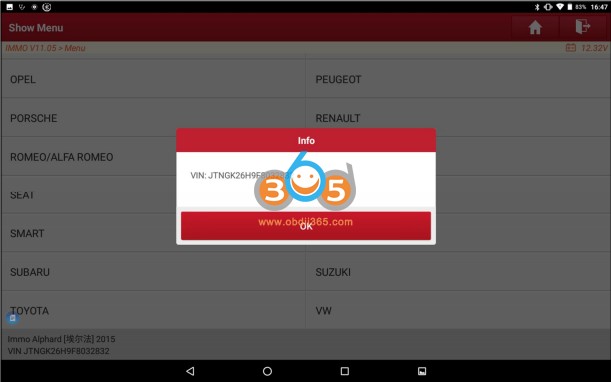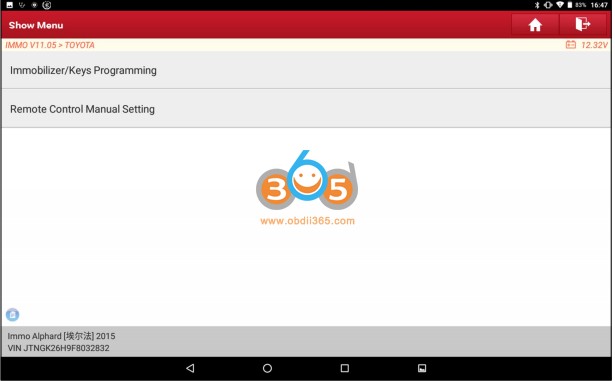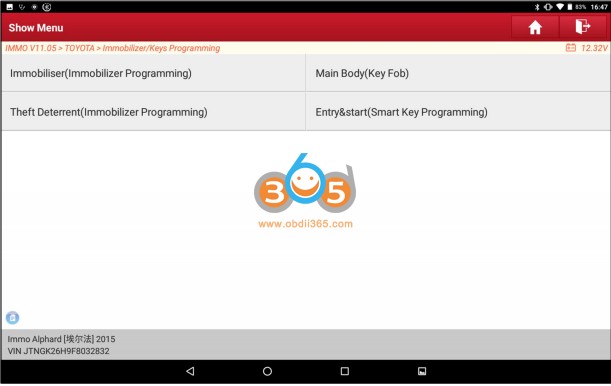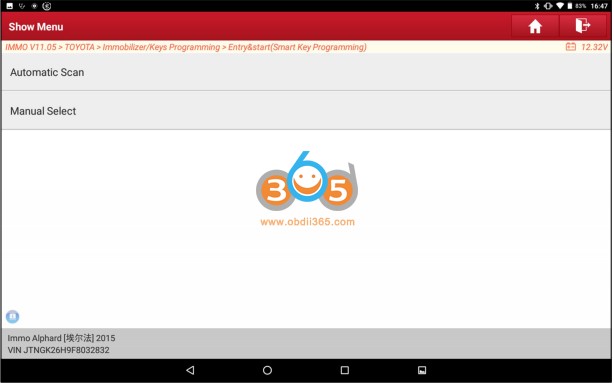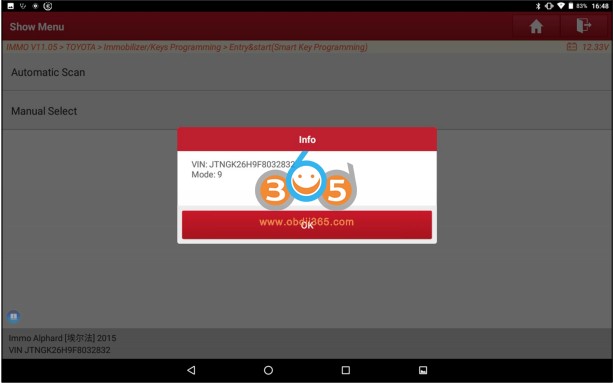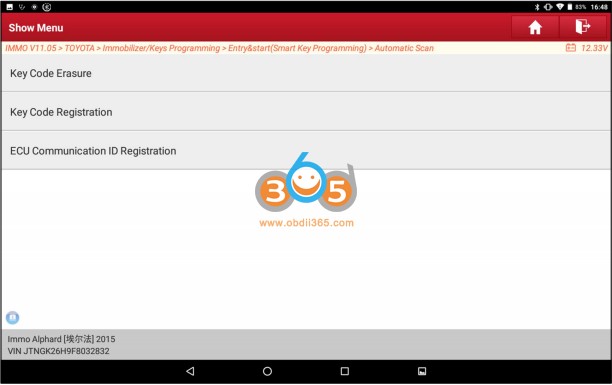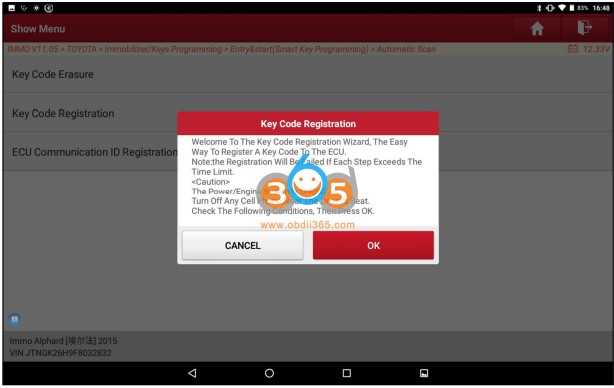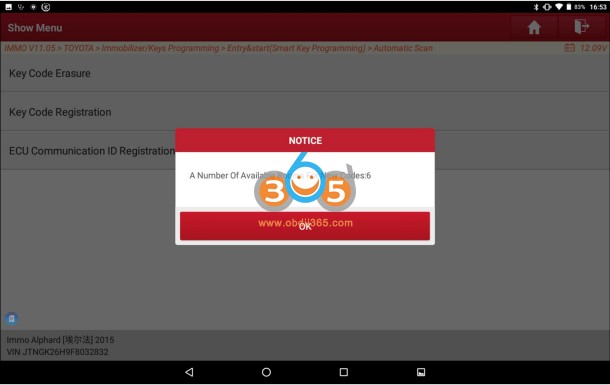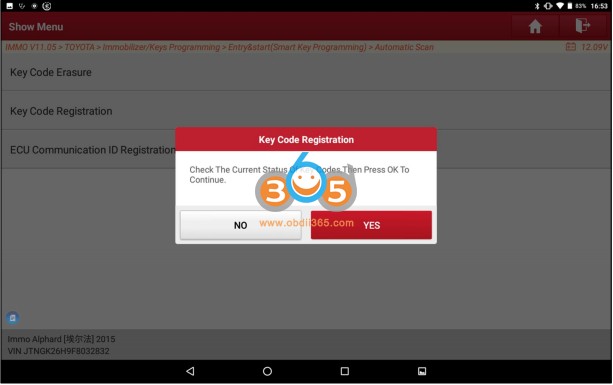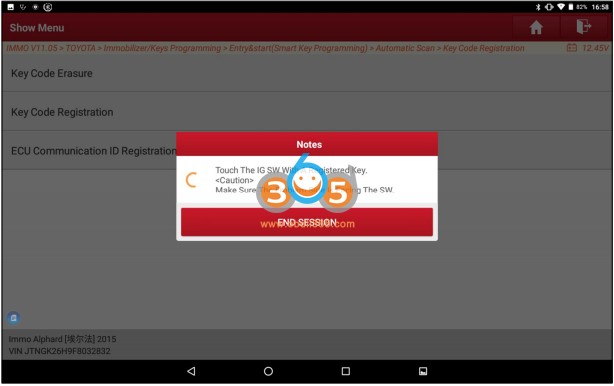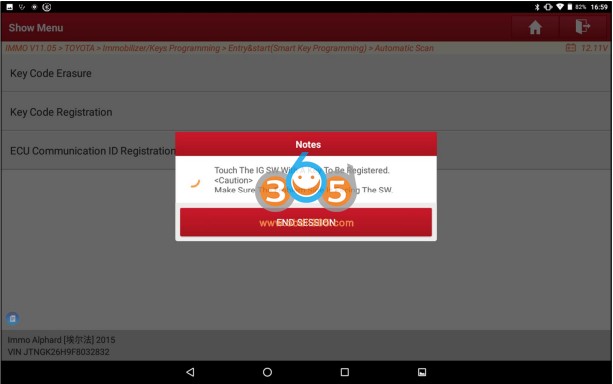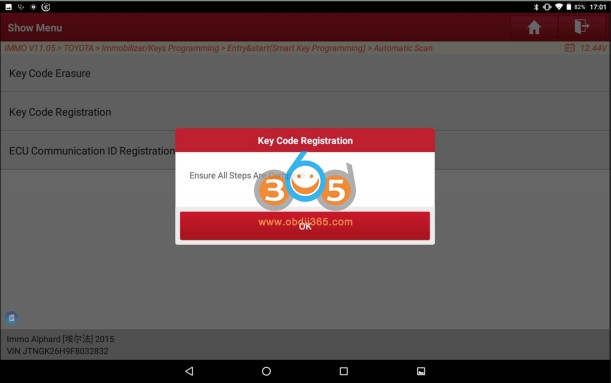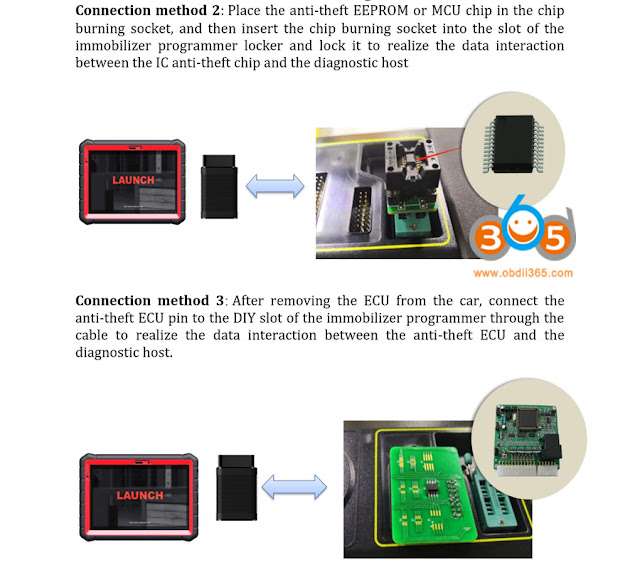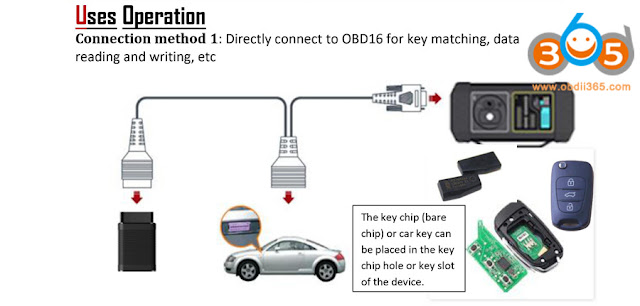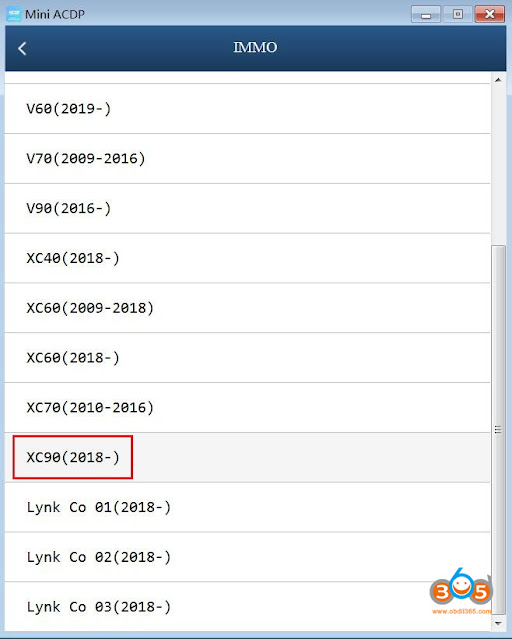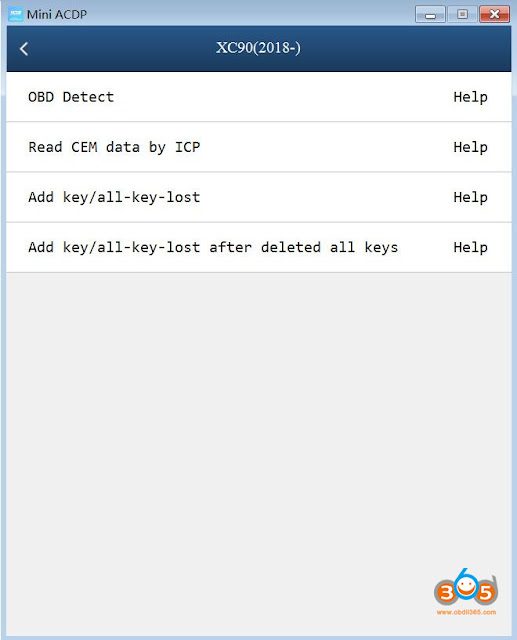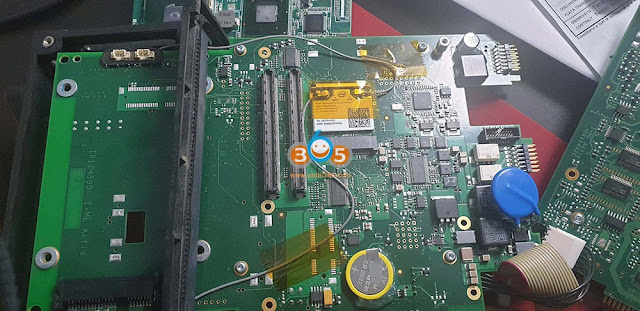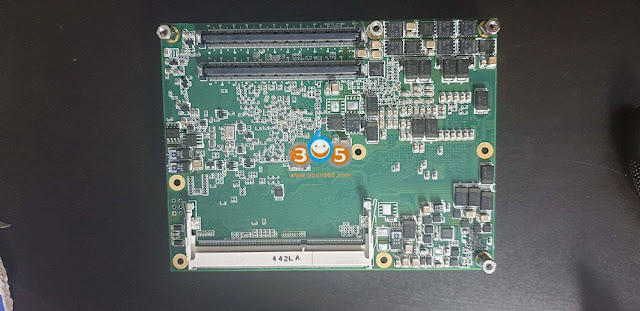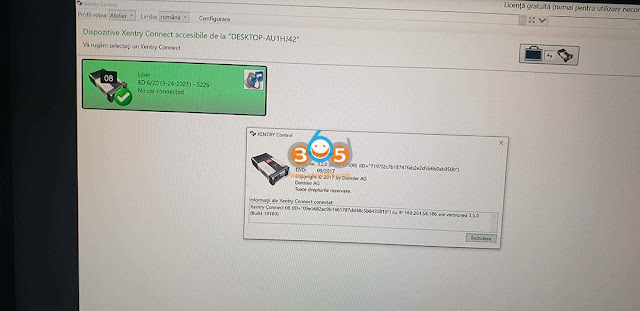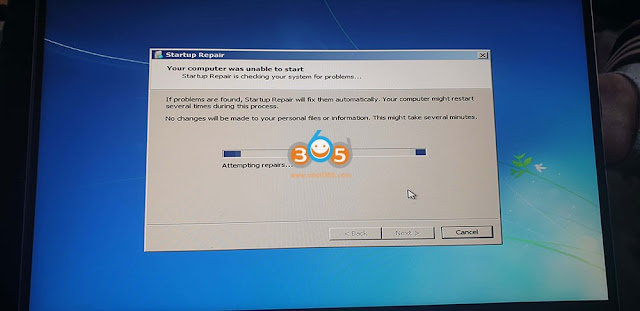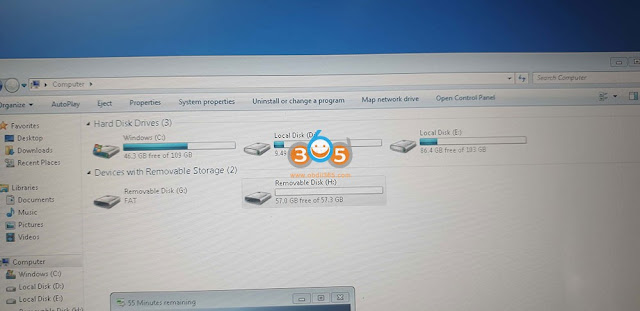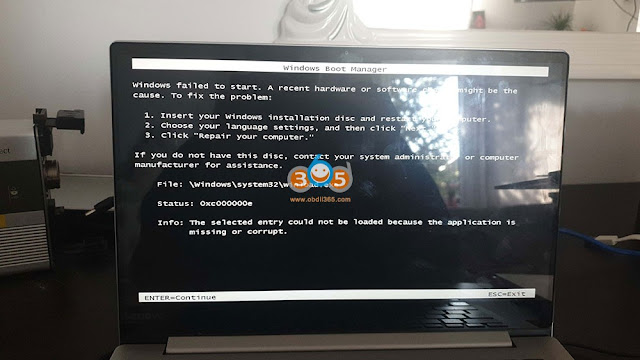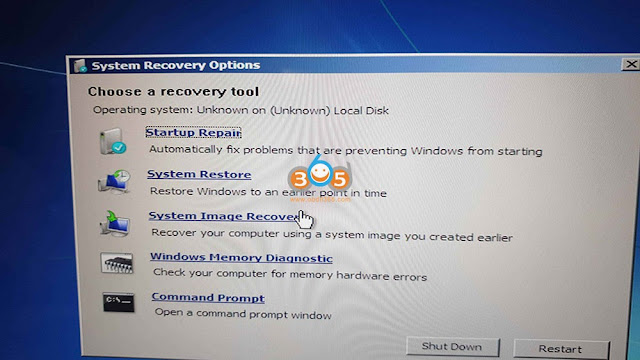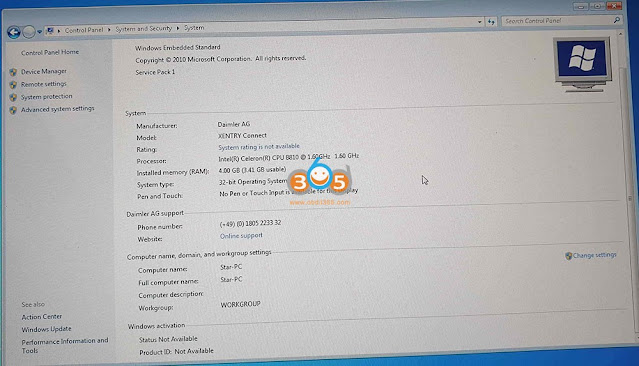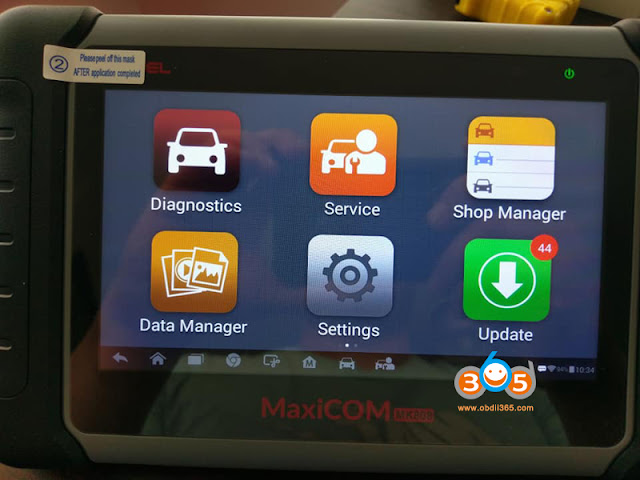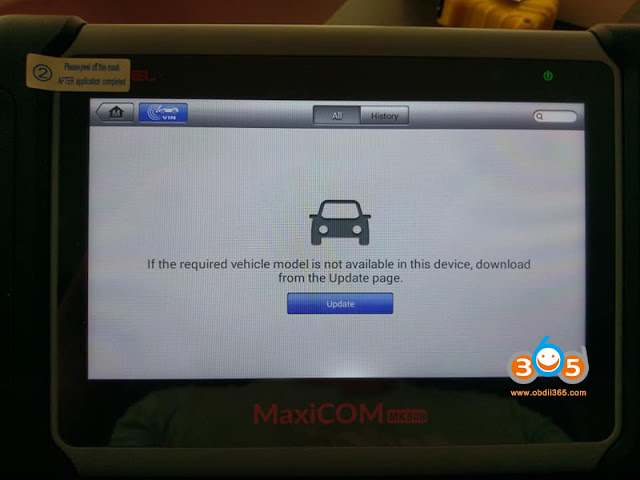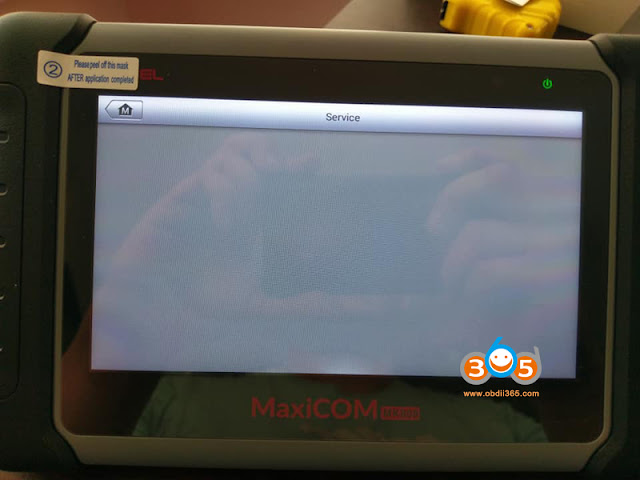August 10, 2021
How-to: add a spare smart key to a Toyota Alphard 2015 with Launch X431 comprehensive diagnostic tools,X431 V,X431 V+, X431 Pro3,X431 PAD V,X431 PAD VIIetc.
Operation Steps:
1. Select [Service Function] – [IMMO]
Click [OK] and enter IMMO software
Select [Toyota].
Confirm VIN
Select [Immobilizer/Keys Programming].
This car equipped smart key, so we select [Entry & Start (Smart Key Programming)]
Select [Automatic Scan].
Confirm info
Select [Key Code Registration]
Read the key code registration reminder info carefully and meet the requirement:
Ignition on, Engine off,
Turn off any cell phone near the driver’s seat,
Then click [OK].
It shows the available rooms for new codes; click [OK] to continue.
Operate as prompted, "Touch a registered key to the ignition switch, and the side with the car logo faces the ignition switchâ€, and then keep the key on the ignition switch
After waiting for a while, it prompts "touch a key to be registered to the ignition switch, and the side with the car logo faces the ignition switchâ€, do as it says and also keep the ignition
switchâ€.
After step 15 finished, it prompts "Ensure all steps are completedâ€, remove the key and click [OK], turn off the ignition switch, and verify whether the old and new keys can normally unlock the door and start the vehicle. If all keys are normal, done.
http://www.key-programmer.org/2021/08/10/add-toyota-alphard-2015-smart-key-with-launch-x431/
Posted by: jean at
08:02 AM
| No Comments
| Add Comment
Post contains 218 words, total size 12 kb.
August 09, 2021
Launch X431 XPROG 3, the next generation of X431 XPROG key programming adapter, adds much more EEPROM, MCU reading writing function as well as Mercedes Benz infrared key reading and writing, BMW engine ISN code reading, read engine in Bench mode and other functions.The BOSCH engine control module can also be adapted to the vehicle, both new and used.
(Read the comparison betweenX431 XPROG 3 and X431 XPROG)
Here we go for Launch X431 XPROG 3 Coverage in details:
Good to know:
X431 XPROG 3 can be used with any kinds ofX-431 productswithout binding including X431-Throttle, X431-Throttle III, X431-Torque, X431-Torque III, X431-Turbo, X431-PAD II AE, X-431 PRO GT, X-431 PRO V4.0, X-431 PRO 3 V4.0, X-431 PRO 5, X-431 PAD III V2.0, X-431 PAD V, X-431 PAD VII
- X431 XPROG 3 compatible car makes:
VW, AUDI, SKODA, Seat, BMW, Mercedes-Benz, Toyota
To check detail X-PROG3 Immobilizer key programming list, check list on theofficial website
More will be developed.
- X431 XPROG 3 accessible systems:
Automatic Transmission, Instrument System, CAS, Body System, Lock System, etc.
- X431 X-PROG 3 can read and write the following ECU MCU (over 1,000 product models)
| Atmel | NSC | |
| Fujitsu | Philips | |
| Infineon | Renesas M16 | |
| MC68HC05 | Renesas M32 | |
| MC68HC08 | Renesas M32R | |
| MC68HC11 | Renesas R32C | |
| MC68HC12 | Renesas R8C | |
| MediaTek |
|
|
| MicroChip | Renesas V850 UART | |
| Nordicv | Samsung |
- Launch X-PROG 3can read and write the following EEPROM (over 1,000 product models)
| 4Wire | GI | Numonyx | SST |
| Adesto | GigaDevice | OKI | ST |
| AKM | Grundig | ON Semi | Toshiba |
| Altera | HOLTEK | Other | Winbond |
| Amic | Hynix | PCT | Xicor |
| Atmel | I2C | Philips | xUSSR |
| BOSCH | ITT | Pioneer | YMC |
| Catalyst | KHIC | PMC | Spansion |
| Chingis | Macronix | Ramtron | SPI |
| Dallas/Maxim | MicroChip | Rohm | NEC |
| EON | Micron | Samsung | NSC |
| ESMT | MicroWire | Seiko | Ford |
| EXEL | Mitsubishi | Siemens | Fujitsu |
| Fairchild | Motorola | Sony | |
Please follow the below 2 images to connect the XPROG 3 to the car, to the X431 tool, to the key:
More details at:
https://www.obdii365.com/wholesale/launch-x431-xprog3-immobilizer-and-key-programmer.html
Posted by: jean at
07:31 AM
| No Comments
| Add Comment
Post contains 320 words, total size 8 kb.
August 04, 2021
Offer the solution to program key for Volvo XC90 2016 with all keys lost.
- Lonsdor K518ISE/K518Swith new software license can program key for Volvo XC90 2016 AKL.
Image source: Lonsdor Volvo License for Latest XC40 XC60 XC90 S60 S90 V60 V90 Smart Key
Can read the latest Volvo Data CEM and program smart key for:
XC40 (2020-)
XC60 (2018-)
XC90 (2015-)
S60 (2020-)
S90 (2017-)
V60 (2018-)
V90 (2016-)
Add key: Yes
All keys lost: Yes
Requires disassembling CEM module
Online activation, no need shipping.
Good to know:
XC90 second generation came out around 2016.
And the XC60 second generation about 2018.
For Lonsdor K518 Latest Volvo Key Programming Operation Guide, please follow this guide:
http://blog.obdii365.com/2021/05/14/lonsdor-k518-latest-volvo-cem-reading-key-programming-guide/
- Yanhua Mini ACDPcan program key for Volvo XC90 2016 AKL.
Yanhua Mini ACDP andVolvo Module 20can program key for:
Volvo XC40 (2020-), Volvo XC60 (2018-), Volvo XC90 (2015-)
Volvo S60 (2020-), Volvo S90 (2017-)
Volvo V60 (2018-),Volvo V90 (2016-)
Lynk Co (2018-)
1: Read CEM data by ICP without welding
2: Program key and learn key via OBD.
Click on "Volvo†-> "IMMO†-> Select "XC90 (2018-)â€.
Enjoy!
Posted by: jean at
06:20 AM
| No Comments
| Add Comment
Post contains 192 words, total size 4 kb.
August 03, 2021
Well, after buying lots ofXentryConnectand working with them, I realized, man they are slow as shit, from booting up the interface, to appearing in xentrycontrol, to opening up xentry, lots of time, this is because it is not like china clones, orSDConnect (C4), orVCI (C6)which are normal interfaces not a whole computer like Connect,so I managed to completely disassemble the interface and see if it is possible to do something about it
So, this interface or minicomputer has the following:
OS: Windows 7 32bit Embedded
MB: HM65 Chipset
CPU: Intel Celeron B810 2 cores 2 threads 1,6Ghz 35w, 2mb L3 cache, PGA989 (2nd gen) this is the biggest issue, cheap shit processor
GPU: Integrated obviously
RAM: 4Gb Samsung DDR3 1333Mhz, can’t put 8gb because windows is 32bit so limited to 3,5Gb
SSD: Xmore quality 256GB
WiFi: Intel Centrino Advanced-N 6205 2,4Ghz and 5Ghz 300mbps PCIe Half MiniCard not wow but decent
it has a USB dongle into the board, it is 4Gb, no idea what this is
This device is in testing/development at least since 14/07/2011, first versions appeared in at least 2012
I encountered 2 versions of this ssd, 1 with 238GB found on XC older than 2014, 1 with 223GB found on XC newer than 2015
Upgrade:change that celeron cpu to something better, I personally changed it to i7 2640m 2 cores 4 threads 2,8Ghz 3,5Ghz 4Mb cache 35w
From starting xentryprogram until Data status 2020/06 appeared
Celeron: 57 Seconds
I7 2640m: 25 Seconds
From Sleep mode to No car connected
Celeron: 47 Seconds
I7 2640m: 37 Seconds
MUCH FASTER in Xentryprogram!!!
The reason why I choose the i7 2640m is because it is the most powerful 2nd gen processor of 35W (VERY IMPORTANT), more watts mean more heat, and the interface only has 1 small radiator and 2 small ventilators (like a laptop), i wouldn’t risk for right now putting a better processor as i’m afraid it will not cool as it should, it will overheat
Tried a 2670qm (4 cores 8 threads) and the interface shuts down, not temperature problem but watt consumption problem, motherboard can’t deliver enough power and shuts down even ventilators completely, so maximum i recommend 2 cores 4 threads
Also, it is possible to install 3rd gen processors but motherboard doesn’t support 3rd gen processors even doe it is the same socket PGA-989
Check attachment regarding Compatible processors for 2nd gen
INSTALL:
1. Take out battery
2. Take out shield from Backside of XentryConnect, it has double side addesive
3. Unscrew the 6 screws from radiator
4. Take out radiator
5. Turn the small black protection
6. Change cpu with NEW thermal paste
7. Put all back and that’s it
SSD:You could try putting a better ssd, space is enough actually more than needed for only Xentry, it’s ok for Vediamo, WIS/EPC, Monaco etc.
Couldn’t find any data or performance stats for this ssd, never heard about this company, you can clone this ssd with another one and try
Ram:4Gbs is max for 32bit, even more, no reason to put more than 4Gb ram, only if you somehow manage to install windows 7 embedded on 64bit
WiFi:Looked for the Intel AC-7260 but it is said it is buggy as hell, also you need to change drivers for the wifi card, which is kinda complicated, you can install driver booster on the interface’s windows (through remote desktop connection) and install driver from the wifi card you install
It supports USB 2.0, 3.0 and 3.1
SOFTWARE:
1.1. XentryTab (Part of XentryKit 2)
This is the software that you will have on your laptop
2 Options:
1. Download separately XentryTab from attachment you have there Setup, open and install
2. Skip to 2.1 and install from XentryKit 2 folder, you have there Setup, open and install
2.1 XentryConnect (Part of XentryKit 2)
I highly recommend to update interface to latest Xentry, which is 2020.06 also there will not be a newer Xentryfor this interface, need to buy kit 3 or 4
1. Link is in the attachment, download KIT2 06-2020 Final Edition
2. Extract with 7zip and copy the folder and put it on a minimum 32Gb USB Stick or External SSD/HDD
3. Installing the release update on the XENTRYConnect
Please note:The XENTRYConnect must be in standby mode to install the release update. You can shut down the XENTRY
Connect directly on the device via the menu (gearwheels button) or from the XENTRYControl session.
4. Connect the power supply unit to the XENTRYConnect and insert the USB data storage medium into a free USB port of
the XENTRYConnect.
5. Now start the update mode of the XENTRYConnect by simultaneously pressing the two "red cross†and "green tickâ€
buttons.
6. Once "Start update†appears on the display, confirm this with the green tick. The update procedure starts. This will be
indicated as follows on the XENTRYConnect display:
The USB update takes about 100 minutes. The XENTRYConnect indicates when the update is finished on the display.
7. You can complete the process by pressing the "gearwheels†button. Or, wait until the XENTRYConnect automatically
shuts down (approx. 10 minutes after the picture appears on the display).
2.2 Configuration from XentryControl
1. Start the interface
2. Connect LAN cable to interface and laptop
3. Open XentryControl and in the top section open configuration
4. Go step by step with lan and wifi and others bla bla
2.3 XentryLicense/StartKey
In case your XentryConnect has expired license, 99% chance because dealership started to use kit 3 from 2018/06, can check by opening StartKey Center or Xentry(No Acces authorization code), then you need to activate license
For this, i’m not publishing for free solution, contact me if needed, activation is 100 Euros
Problems/Issues/Errors:
In case you have Device is booting/Update (when not updating) for looong time, more than 3 minutes
1. Make NORMAL not embedded Windows 7 32bit NOT 64bit USB bootable drive, minimum 4Gbs
In case you have new laptop with USB 3.0 and you have no mouse in Windows 7 install setup, you need to integrate USB 3.0 Drivers into Windows 7 ISO with NTLite, check youtube
2. Take out SSD from XentryConnect
3. Connect to laptop, or if you have older laptop install in laptop
4. Connect USB Stick with Windows Embedded 7 32bit
5. Select Language, Repair my computer
6. Select Startup Repair, let it do it’s thing
7. Insert SSD back to XentryConnect and done
VERY IMPORTANT, PUT AT LEAST 1 SCREW to hold SSD to not move, if it moves you will corrupt BCD again (not booting, update/device is booting for long time, jump to 2)
If you have update error, doesn’t matter what error:
1. Open Support Tool
2. Go to Reset
3. Check I have spoken to the Diagnosis UHD and would like to reset the XentryConnect
4. Click Setting up USB data media
5. Select USB stick (file that will be on USB stick is 1.6KB so insanely small)
6. Insert USB stick into XC
7. Press Tick (Green) and X (Red) at the same time (while in Sleep mode)
8. Let it to it’s Reset (x/15)
9. Perform Update with 2020/06
Only the display is lighting up but no text can be from multiple causes, internal defect, missing hardware display files, bios chip fucked etc.
If you don’t want to change cpu which would be a stupid decision, at least take off the back cover, A LOT of dust accumulated over the years can be there and it is blocking cooling very badly (see picture attached)
OPTIONALLY
DAS Standalone
Vediamo 05.01.01
WIS 2020.04 (after 2020.04 xentryconnect no longer supported), i tried copying missing files from 2020.04 to 2020.10 but it doesn’t work and it’s not that simple)
DTS Monaco 8.16
Credits to @cloud9atom
Reliable source of sdconnect C5:
https://www.obdii365.com/wholesale/mb-sd-connect-compact-5-diagnosis.html
Posted by: jean at
08:40 AM
| No Comments
| Add Comment
Post contains 1305 words, total size 15 kb.
August 02, 2021
Problem:
I have a problem with myAutel MK808. Purchased 3 days ago. Worked fine. Today I can't see nothing in the diagnostics and service menus. I have done all the system updates. Any advice appreciated.i have started to update all car makes and BMW and Mini + the service options came back ...i guess i'll have to update all of them to make it work again.
just started updating the car manufacturers, i can see BMW and Mini back in the Diagnostics menu and Service Options for them came back as well ...i guess ill have to update all of them.
Posted by: jean at
09:00 AM
| No Comments
| Add Comment
Post contains 141 words, total size 3 kb.
32 queries taking 0.1374 seconds, 175 records returned.
Powered by Minx 1.1.6c-pink.