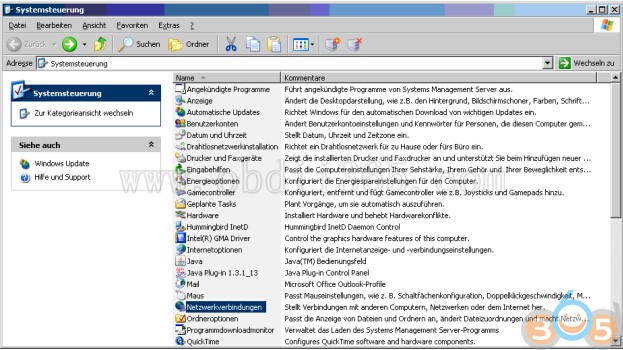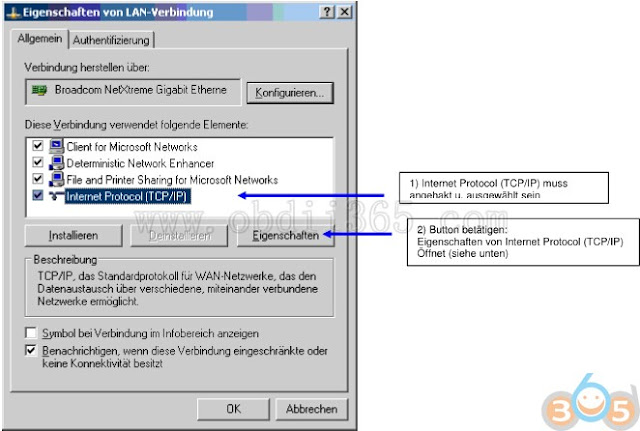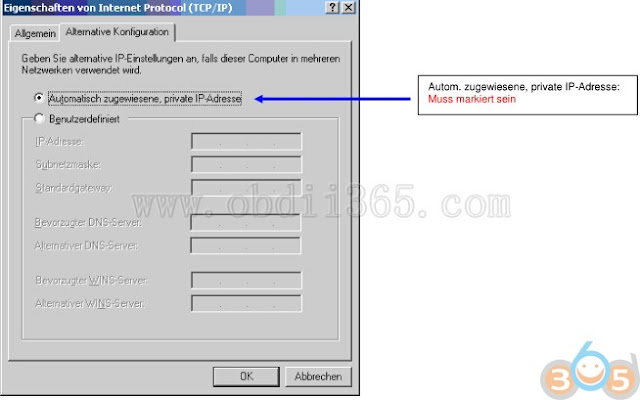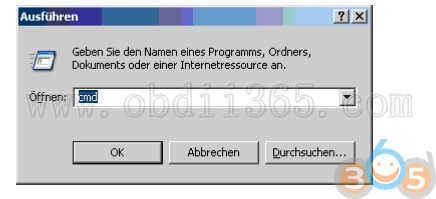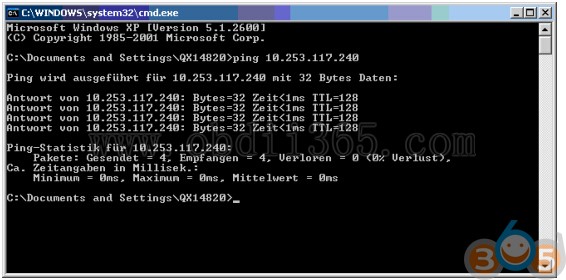June 29, 2018
BMW Rheingold ISTA/D license expired Customer Solution
ManyBMW ICOM users will no doubt have encountered a situation where they have had Rheingold ISTA/D running successfully on their computers, only to later encounter the situation where they can no longer access the software and get a license expired message. The majority of suggestions to resolve this situation found on the internet suggest that users adjust the bios setting of their machines to a date before the original license expiry date but as the result of an enquiry from another user, I decided to post my resolution of this problem (which has been tested and found to work on machines running both Windows 10 and XP Operating systems):-
1. RunRegedit
2. OpenHKEY_LOCAL_MACHINE
3. left clickSOFTWARE
4. left clickBMWGROUP
5. left clickISPI
6. left clickRheingold
7. on the right hand panel of the screen, left clickLicenceand chooseModify
8. Be careful to modify only the entries on this line as described...use the left arrow key to scroll along the line to a date format entry, which is followed by the wordsPackage Expireand change the date to 2072-09-20
9. After you have changed the package expiration date, continue to use the left arrow key to scroll further back along the line until you find another date format entry, which is followed by the wordExpiration(this date will be identical to the original entry that you altered during the last step) - change this date to 2072-09-20
10.When you have completed the above changes, collapse the registry editor back to show only the HKEY menus, then close the registry editor and restart your computer.
11. CONGRATULATIONS, your Rheingold licence is now current until 2072-09-20. Note when editing the expiration date for ISTA, you should maintain the original date format (usually YYYY MM DD) - as some packages use an underscore and some use a hypenated seperator for date entry values.
If you can't find it at that registry entry, try here-
HKEY_LOCAL_MACHINE\SOFTWARE\Wow6432Node\BMWGroup\ISPI\Rheingold
1. RunRegedit
2. OpenHKEY_LOCAL_MACHINE
3. left clickSOFTWARE
4. left clickBMWGROUP
5. left clickISPI
6. left clickRheingold
7. on the right hand panel of the screen, left clickLicenceand chooseModify
8. Be careful to modify only the entries on this line as described...use the left arrow key to scroll along the line to a date format entry, which is followed by the wordsPackage Expireand change the date to 2072-09-20
9. After you have changed the package expiration date, continue to use the left arrow key to scroll further back along the line until you find another date format entry, which is followed by the wordExpiration(this date will be identical to the original entry that you altered during the last step) - change this date to 2072-09-20
10.When you have completed the above changes, collapse the registry editor back to show only the HKEY menus, then close the registry editor and restart your computer.
11. CONGRATULATIONS, your Rheingold licence is now current until 2072-09-20. Note when editing the expiration date for ISTA, you should maintain the original date format (usually YYYY MM DD) - as some packages use an underscore and some use a hypenated seperator for date entry values.
If you can't find it at that registry entry, try here-
HKEY_LOCAL_MACHINE\SOFTWARE\Wow6432Node\BMWGroup\ISPI\Rheingold
Posted by: jean at
06:59 AM
| No Comments
| Add Comment
Post contains 326 words, total size 3 kb.
June 14, 2018
How to set up BMW Ediabas using Ethernet connection?
Here's the instructions for operating BMW EDIABAS software applications under use the ENET cable Ethernet connection.
Version 1.01
Connection EDIABAS and ZGW:
Hardware requirements:
- EthernetCard (RT45)
- ZGW (Central Gateway)
- Patch cable (standard network cable with 1: 1 connection)
ZGW controls the "Autosense" function, i.e., CROSSOVER_cable is possible, but not
necessary.
(Minimum cable requirement: technical spec. Of a CAT5 cable must be fulfilled)
Free download BMW INPA F xx & EDIABAS
Please note :
Settings in Ediabas.ini:
Interface =ENET/(also Proxy: ENET is possible // / under no circumstances: = STD:ENET)
;XETHERNET Configuration
[XEthernet]
RemoteHost = Autodetect->> For a direct connection (option 1)
or
RemoteHost = <IP-Adresse des ZGW>->>When connecting to a DHCP server (option 2)
DiagnosticPort = 6801
ControlPort = 6811
TimeoutConnect = 20000
TesterAddress = F4,F5
HeaderFormat = 0
Option 1: direct connection to the PC
The ZGW is connected directly to the computer (no DHCP server).
No IP address may be assigned to the computer (obtain IP address automatically).
"RemoteHost = Autodetect" in Ediabas.ini (see above)
After a short time, XP reports limited connectivity on the network port.
This message can be ignored.
Communication with the ZGW is now possible viaEDIABAS.
With the tool "ZGW_SEARCH.exe"(can be found under "EDIABAS \ Hardware \ ENET") it is possible the current network parameters of the CGU (see also (*) under option 2).
Option 2: Connection via a DHCP router
The ZGW and the PC must be in the same number range.
With the tool ZGW_SEARCH.exe the current IP address of the ZGW can be determined.
EDIABAS must be closed.
Activate ZGW_SEARCH.exe u. Press "refresh": it should be followed by the info window with the
IP address filled, appear.
If the recognition does not succeed, it helps to connect the ZGW directly to the computer (as under
Option 1 described) and let the detection run.
Then connect the ZGW back to the network (ZGW_SEARCH is still active / do not quit!) And
press the button <refresh> again.
The current IP address will now be displayed.
In the Ediabas.ini the current IP address must be entered (can be, in case of longer separation
from the network, change).
Communication with the ZGW is now possible via EDIABAS.
(*) "Tool ZGW_SEARCH.exe" can be found under "EDIABAS \ Hardware \ENET".
To work properly with the ZGW_SEARCH.exe tool, it is necessary to have a
"MSWINSCK.OCX" file installed on the same LW in the same folder as ZGW_SEARCH.exe
is.
Network Connection Details:
• Mac address (physical addr .: 00-16-35-A3-E3-AF), explanation
• IP address, for example: 10.253.117.126, explanation, Ω
• subnet mask, for example: 255.255.0.0, explanation
• Default gateway, for example: 10.253.117.8, Explanation, Ω
• DNS server, for example: 160.50.250.8, explanation
• host name, for example: WMUC247843, explanation, Ω
• DHCP server for example: ..., explanation
Ω: Addresses / names must be unique
Checking network connections:
Go to Control Panel-> network connections
Network Connections
The LAN connection appears, right-click on LAN_connection - Actions window
opens
then click Properties - the following window "Properties of LAN connection" opens.
1) Internet Protocol (TCP / IP) must be checked and be selected
2) Press the button:
Properties of Internet Protocol (TCP / IP)
Opens (see below)
IP address automatic Respectively:
Must be selected
Auto-assigned, private IP address:
Must be selected
Furthermore, a connection test can be carried out by means of "An-Pingen":
1) Open DOS window: go to "START" >> "click on execute" >> enter "cmd" >> OK.
2) DOS_ window is open:
3) Behind C: \ Documents and Settings \ Q ......> ping and IP address or host name of the ZGW
enter - confirm with "Return".
The positive connection test looks like shown above.
This is just proof that there is a physical / electrical connection.
Of crucial importance are and remain, starting at the beginning of the document,
illustrated setting / connection parameters.
Known handling error messages:
Error 1:Required dll file "MSWINSCK.OCX" is missing.
The "MSWINSCK.OCX" must be in the same folder as "ZGW_SEARCH".
MSWINSCK.OCXandZGW_SEARCH.exeunder EDIABAS \ Hardware \ENET
Error Fehler 2: Net-0012: NO CONNECTION
Here is to check whether the ZGW is really connected to the Ethernet (via DHCP server), whether it
is turned on or it is the required entries i. d. EDIABAS.ini (see above) again to check / correct.
www.obdii365.com
Related article:
Download and Set up INPA for BMW F series coding
Version 1.01
Connection EDIABAS and ZGW:
Hardware requirements:
- EthernetCard (RT45)
- ZGW (Central Gateway)
- Patch cable (standard network cable with 1: 1 connection)
ZGW controls the "Autosense" function, i.e., CROSSOVER_cable is possible, but not
necessary.
(Minimum cable requirement: technical spec. Of a CAT5 cable must be fulfilled)
Free download BMW INPA F xx & EDIABAS
Please note :
Settings in Ediabas.ini:
Interface =ENET/(also Proxy: ENET is possible // / under no circumstances: = STD:ENET)
;XETHERNET Configuration
[XEthernet]
RemoteHost = Autodetect->> For a direct connection (option 1)
or
RemoteHost = <IP-Adresse des ZGW>->>When connecting to a DHCP server (option 2)
DiagnosticPort = 6801
ControlPort = 6811
TimeoutConnect = 20000
TesterAddress = F4,F5
HeaderFormat = 0
Option 1: direct connection to the PC
The ZGW is connected directly to the computer (no DHCP server).
No IP address may be assigned to the computer (obtain IP address automatically).
"RemoteHost = Autodetect" in Ediabas.ini (see above)
After a short time, XP reports limited connectivity on the network port.
This message can be ignored.
Communication with the ZGW is now possible viaEDIABAS.
With the tool "ZGW_SEARCH.exe"(can be found under "EDIABAS \ Hardware \ ENET") it is possible the current network parameters of the CGU (see also (*) under option 2).
Option 2: Connection via a DHCP router
The ZGW and the PC must be in the same number range.
With the tool ZGW_SEARCH.exe the current IP address of the ZGW can be determined.
EDIABAS must be closed.
Activate ZGW_SEARCH.exe u. Press "refresh": it should be followed by the info window with the
IP address filled, appear.
If the recognition does not succeed, it helps to connect the ZGW directly to the computer (as under
Option 1 described) and let the detection run.
Then connect the ZGW back to the network (ZGW_SEARCH is still active / do not quit!) And
press the button <refresh> again.
The current IP address will now be displayed.
In the Ediabas.ini the current IP address must be entered (can be, in case of longer separation
from the network, change).
Communication with the ZGW is now possible via EDIABAS.
(*) "Tool ZGW_SEARCH.exe" can be found under "EDIABAS \ Hardware \ENET".
To work properly with the ZGW_SEARCH.exe tool, it is necessary to have a
"MSWINSCK.OCX" file installed on the same LW in the same folder as ZGW_SEARCH.exe
is.
Network Connection Details:
• Mac address (physical addr .: 00-16-35-A3-E3-AF), explanation
• IP address, for example: 10.253.117.126, explanation, Ω
• subnet mask, for example: 255.255.0.0, explanation
• Default gateway, for example: 10.253.117.8, Explanation, Ω
• DNS server, for example: 160.50.250.8, explanation
• host name, for example: WMUC247843, explanation, Ω
• DHCP server for example: ..., explanation
Ω: Addresses / names must be unique
Checking network connections:
Go to Control Panel-> network connections
Network Connections
The LAN connection appears, right-click on LAN_connection - Actions window
opens
then click Properties - the following window "Properties of LAN connection" opens.
1) Internet Protocol (TCP / IP) must be checked and be selected
2) Press the button:
Properties of Internet Protocol (TCP / IP)
Opens (see below)
IP address automatic Respectively:
Must be selected
Auto-assigned, private IP address:
Must be selected
Furthermore, a connection test can be carried out by means of "An-Pingen":
1) Open DOS window: go to "START" >> "click on execute" >> enter "cmd" >> OK.
2) DOS_ window is open:
3) Behind C: \ Documents and Settings \ Q ......> ping and IP address or host name of the ZGW
enter - confirm with "Return".
The positive connection test looks like shown above.
This is just proof that there is a physical / electrical connection.
Of crucial importance are and remain, starting at the beginning of the document,
illustrated setting / connection parameters.
Known handling error messages:
Error 1:Required dll file "MSWINSCK.OCX" is missing.
The "MSWINSCK.OCX" must be in the same folder as "ZGW_SEARCH".
MSWINSCK.OCXandZGW_SEARCH.exeunder EDIABAS \ Hardware \ENET
Error Fehler 2: Net-0012: NO CONNECTION
Here is to check whether the ZGW is really connected to the Ethernet (via DHCP server), whether it
is turned on or it is the required entries i. d. EDIABAS.ini (see above) again to check / correct.
www.obdii365.com
Related article:
Download and Set up INPA for BMW F series coding
http://blog.obdii365.com/2018/06/13/connect-ediabas-to-bmw-using-ethernet-connection/
Posted by: jean at
07:18 AM
| No Comments
| Add Comment
Post contains 727 words, total size 13 kb.
<< Page 1 of 1 >>
33kb generated in CPU 0.0085, elapsed 0.0854 seconds.
32 queries taking 0.0794 seconds, 181 records returned.
Powered by Minx 1.1.6c-pink.
32 queries taking 0.0794 seconds, 181 records returned.
Powered by Minx 1.1.6c-pink.