November 30, 2022
Possible to install and activateFoxFlash manager softwareon another laptop? Will it be possible to use on 2-3 computers? It would be great for us who are multiple persons in 1 company. As well for us who work outside the workshop.
Yes, you can set up foxflash manager app on up to 3 laptops.
Version 1.3.0 of theFoxFlash Manageris now available. The manager has been improved and now 3 computers to 1 tool.
Download latest FoxFlash manager on https://www.dfb-technology.com/
After download, restart foxflash Manager, install drivers.
Your tool can now be used on a total of 3 computers without need to unbind.
It’s automatic now , needn’t send email for active 3 pcs.
1 tool can bind at 3 pc at the same time now. Use the same email tool links.
Feedback:
Good news for usersFOX FLASH. it’s working with 2-3 Pc. Thanks supportfoxflash.
Posted by: jean at
07:50 AM
| No Comments
| Add Comment
Post contains 151 words, total size 4 kb.
November 29, 2022
Another Yanhua Mini ACDP tutorial: How to clone BMW MSV90 DME on bench.
What’s required?
- Yanhua Mini ACDPhost
- Module 27 and MSV90 interface board
- Old MSV90 DME
- new target MSV90 DME
Preparation:
Make connection follow instructions
1: Prepare ACDP, OBP+ICP adapter, interface board and DME
2: Connect interface board correctly to the DME interface
3:Short the CAN resistor on the OBP+ ICP adapter to the "CAN-R Joinâ€
4: Connect ACDP, OBP+ICP adapter, interface board and DME
Step 1: Connect
Run ACDP Mini App
Select BMW->DME Clone-> Siemens/Continental DME-> Fxx->N52 (MSV90)->Connect
Well connection is built. Detect system information and save DME info.
Step 2: Read and Write Data
Read and write data->Full backup data
Auto saved backup data
Step 3: Disconnect
Step 4:
Then connect another MSV90 DME you need to clone and prepare to write original data to this DME
Step 5: Connect new DME
Read new target DME system information and save data
Step 6:
Select Read and Write data-> Full write data
Upload original chip data read in Step 2
Wait until write chip data finished
Step 7:
Don’t forget to perform disconnect procedure as well.
Done. Put new MSV90 back to vehicle.
Posted by: jean at
07:50 AM
| No Comments
| Add Comment
Post contains 205 words, total size 12 kb.
November 28, 2022
Here’s the solution toOBDSTAR X300 DP plusscreen freezes boot logo flashing and non-responsive status problem.
Solution:
Flash the x300dp plus.
Contechobdii365.comto download reflash boot files.
How to flash obdstar x300 dp plus?
Paste reflash files to a SD Card (paste files but not a folder).
Insert SD card to x300 dp plus. Press "+†and shutdown button at the same time until "SUCCESSFUL†message appears.
Then long press the shutdown button to turn device off. Press power on and volume + button at the same time to enter reflashing mode. Wait until flashing completed.
Reboot the device, connect device with internet, login with user name and password. It will back to normal again.
Posted by: jean at
09:11 AM
| No Comments
| Add Comment
Post contains 121 words, total size 2 kb.
November 25, 2022
Tutorial: How to Clone Newer 2nd Generation DQ200 transmission gearbox TCM withCG FC200programmer for Volkswagen Skoda Audi Seat.
Step 1:Read Dflash, Ext_Dflash and Pflash from original DQ200 Gen2
Run FC200 software, select Audi- VAG Temic DQ200 G2 TC1784
Check wiring diagram and connect FC200 with DQ200 TCU
Identify TCU
Read Dflash and save
Read Ext-Dflash and save
Read Pflash and save
Disconnect TCU wth FC200
Step 2:Backup Dflash, Ext_Dflash and Pflash of another DQ200 need to be cloned
Connect another second-hand DQ200 Gen2 TCU withFC200
Read and backup Dflash, Ext-Dflash and Pflash
Step 3:Write Dflash, Ext_Dflash & Pflash
Identify TCU information
Write Dflash
Upload original Dflash data and write
Write Ext_Dflash
Upload original Ext_Dflash data and write
Write Pflash
Upload original Pflash data and write
Install DQ200 Gen2 TCU back to vehicle.
Posted by: jean at
07:34 AM
| No Comments
| Add Comment
Post contains 143 words, total size 16 kb.
November 24, 2022
I have added a new spare ID47 smart key to 2022 Hyundai Tucson withAutel IM508successfully.
Key ordered from Korea. Autel im508 read pincode and programmed. Read pin code via OBD with im508, normally ID47 smart keys can be read by OBD.
Posted by: jean at
06:47 AM
| No Comments
| Add Comment
Post contains 124 words, total size 4 kb.
November 23, 2022
Looking for a free link to getISTA+ and ISTA-Pas computer was reset? Here we provide ISTA+ 4.32 standalone version download free. Free to test yourself.
Software version:
ISTA v4.32.12
PSdZData Full 4.38
PSdZData Lite 4.38
Compatible devices:BMW ICOM Next,Godiag V600 BMW,Super MB Pro BMW
System requirements for ISTA 4.32 and higher:
1. Windows 10 v1903 or higher
2. Microsoft .NET Framework 4.8.x
3. Visual C++ Runtime 2015-2019
4. Google Chrome
5. Windows username should not contain spaces.
Windows 7/8 not supported!!!
Internet Explorer and EDGE not supported!!!
ISTA Standalone
* Reject fake FSC’s is disabled.
* resolution can be changed in the ISTAGUI.exe.config
* disable CheckSystemRequirements is now possible in ISTAGUI.exe.config
* enable programming withENETis now possible in ISTAGUI.exe.config (at your own risk.)
* enable Diagnose for J29 (Toyota Supra) is now possible in ISTAGUI.exe.config.
* "Unknown terminal voltage!†message with ENET is fixed, now ISTA check really Voltage, but not display it.
* don’t ask me to remove "Battery voltage (terminal 30) below threshold value…†message, this is a important message!!!
* read FASTA Data from Vehicle is disabled in ISTAGUI.exe.config
* if you use my Regfiles, open it with Notepad and change the InstallLocation to the right Location on her PC. (not needed with Installer)
– for Diagnose only, necessary SQLiteDBs GLOBAL(required), en-GB(required), de-DE(optional) and BLP(required) in the same patch version as App (example 4.23.2x).
– for Programming is SDP needed, using older or newer Versions allowed.
Posted by: jean at
06:32 AM
| No Comments
| Add Comment
Post contains 251 words, total size 3 kb.
November 22, 2022
Where to downloadFoxFlash software? How to install FoxFlash? Does it require activation to use?
Check Foxflash installation guide below.
Operating system:
Please do follows work before starting our foxflash
Ready works
A: Connect your foxFlash with USB cable to laptop
B: laptop or PC must connect to internet
Step 1:go towww.dfb-technology.comwebsite download the software and install the package.
Step 2:Check the SN where tie on your foxFlash box backside
NOTE:
Don’t realase that SN to anyone, its a safe code for you,dont let any third party or guys know that code or it easy let your tools lock.
Step 3:Send that SN to email:info@dfb-technology.comfor active and link your tool to your email. (You tool will be lock if you don’t send to active)
Step 4:Input that SN code to you login windows when you run foxFlash main software, it will ask you input that code,then you software and tool will be online
Posted by: jean at
03:47 AM
| No Comments
| Add Comment
Post contains 183 words, total size 4 kb.
November 21, 2022
Many people have trouble loadingMini VCI Toyota Techstream softwareand driver on Windows 10 64bit system.Obdii365.comhere shares some approaches to set it up on Win10 64bit.
If one fails, try another.
Method 1:
The guide below comes from a very helpful Australian forum.
It works.
This guide implies:
1) You know what you’re doing around computers and have the basic necessary skills to create directories, copy files, and import registry keys.
2) You download the file linked below (or have a Mini-VCI CD with the contents roughly matching the included files)
Win64 MVCI Driver for TOYOTA TIS
3) Your Techstream version doesn’t matter as far as I can tell, I’m using V12 (search v12 download on our blog).
4) Windows 10, 64bit (other 64 bit versions, 7, 8, etc should all work too)
5) Tested on Mini-VCI cable J2534 with firmware 1.4.1 (should also work on newer cables too)
Grab the file above, it contains the necessary Mini-VCI 64 bit files. Make sure you copy and paste the entire link and doesn’t parse the URL correctly.
For your own safety, feel free to verify the file is safe from viruses using https://www.virustotal.com/ or any other of the various online virus testing tools.
When you extract the file it will contain the following contents.
All right, let’s get to it.
1) Create some new folders under your C:\Program Files (x86) folder and copy some files there.
C:\Program Files (x86)\XHorse Electronics
then
C:\Program Files (x86)\XHorse Electronics\MVCI Driver for TOYOTA TIS
2) Copy the filesFirmwareUpdateToolandMVCI32.dllfrom the linked ZIP file to the "MVCI Driver for TOYOTA TIS†folder.
It should look like this
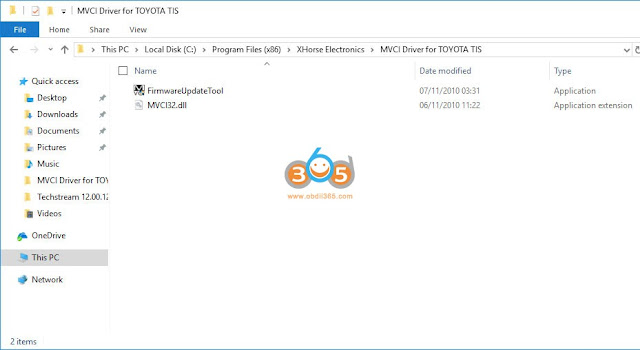.jpg)
I’ve found that every time I’ve installed the VCI drivers from the MSI file, it never created those folders, and put those two files in there. That’s one of the key steps to getting this working.
If those files aren’t in those folders, then Techstream won’t work with 64bit Windows and the Mini VCI cable. In fact, if you’ve done everything else on your 64bit system, check this first, and if those files aren’t in that folder try doing this step and test Techstream, it may just work.
Now, my version of Windows (Win 10 Creators Update – 1709) detected and loaded the drivers for the Mini VCI cable automatically. I’ve found that these drivers don’t always work, so I manually installed the drivers supplied in the ZIP linked above. To install them and enable them on your devices you do the following:
1) Under the ftdibus folder, right click the ftdibus.inf file and click install, and accept any warnings that appear.
2) Under the ftdiport folder, right click the ftdiport.inf file and click install, again accept any warnings that appear.
Get those out of the way before moving onto the next section.
1) Plug in your Mini-VCI cable and wait for windows to recognize it and load the drivers.
2) Open the device manager (Win Key+X then select Device Manager) and open the node "Ports (COM & LPT)†and double click the "USB Serial Port (COM?)†device, and then go to the "Driver†tab.
3) Refer to this image
– if the driver version is 2.6.0.0 then you don’t need to change anything, otherwise go to the next step.
4) If the driver version isn’t 2.6.0.0 then click on the "Update Driver†button.
5) Next click "Browse my computer for driver softwareâ€
6) Next click "Let me pick from a list of available drivers on my computerâ€
7) It should list two drivers,
– the one Windows likes (2.12.28.0) and the one installed manually in step 2 which is 2.6.0.0. Select the driver version 2.6.0.0 and click "Next†wait for the drivers to install then close that window. It should now display the driver version as 2.6.0.0 as installed.
Now, it’s time to do the same with the USB Serial Converter device. So keep that MiniVCI cable plugged in.
1) With the device manager open, expand the "Universal Serial Bus controllers†node.
2) Double click the "USB Serial Converter†device and go to the "Driver†tab.
3) Following the same process in the previous section, check for and change if necessary the driver to version 2.6.0.0. It’s the same process, just replace the device name appropriately.
4) Once both the Port and Converter are on 2.6.0.0 you can now go back to the FirmwareUpdateTool.exe file that you copied and open it, once open click the "Device Info†button and it should say it’s connected, and return the firmware version of the cable.
That’s theMini VCI cabletaken care of.
—–
Now, you need to import the mvci-x64.reg file included in the ZIP. Without this imported, Techstream won’t know how to load the necessary files for the MiniVCI cable, namely the MVCI32.dll done in the first section. So simply double click it, and import it when prompted. It’s that easy.
—–
It’s implied you already have Techstream installed and licensed, this guide won’t cover that step (there’s tons of guides out there that cover it if you need it). You may also need the IT3 ini files in the zip for your Techstream. They go in the ENV folder inside the Techstream install folder.
Now, you should be safe to open Techstream and verify operation. So with the MiniVCI cable still plugged in, open Techstream.
1) Go to "Setup†then "VIM Selectâ€. It should open with the Interface setup of "XHorse – MVCIâ€
2) Refer to this image at the bottom, with the arrow
Techstream should show "VIM – Xhorse – MVCI J2534 DLL v1.4.7†(dll version may differ if you used your own files) the key is, if you get this far and it’s not just saying "VIM – Xhorse – MVCI†(which happens when you open Techstream without the MiniVCI cable plugged in) then you should be right to connect to the car. So turn on the ignition and connect.
3) If it has all gone well, then you should be presented with a progress window and if you get this far then Techstream is talking to the MiniVCI cable on your 64bit Windows.
That’s it all done, have fun.
Method 2:
Get the correct driver from FTDI website. The document is to get Windows 10 64-bit computer to recognize the Mini VCI J2534 with 1.4.1 firmware (FT232RQ chip). This is not a comprehensive guide but rather should be used as a supplement to the plethora of driver + Techstream instructions available online. Hopefully, this will help others by reducing the number of hours it takes to get this damn thing to work.
TheMini VCI J2534(aka MVCI) device is a OBDII to USB "dongle†used to connect laptops to Toyota/Lexus vehicles, often for the purpose of using Techstream. This device utilizes a USB to serial signal converter produced by FTDI (ftdichip.com). The chip is essentially a translator so that the computer can communicate with the vehicle, and vice versa. The MVCI I bought had the 1.4.1 firmware (not the 2.0.4) which has the FTDI chip part# FT232RQ.
1) I first started with a freshly reformatted burner laptop with 64bit Windows 10. Never connected to the internet, disabled auto update of drivers using three methods (1. Device installation settings – > "No, let me chooseâ€, 2. gpedit.msc, and 3.regedit), and uninstalled the preinstalled/bloat anti virus.
2) Connected the MVCI to the laptop and saw an unknown device in the Device Manager. Note that only one unknown device was listed, NOT TWO! Many guides state that there should be two: one unknown/warning within the "Universal Serial Bus controllers†and one in the "Ports (COM & LPT)â€. I was beginning to think that my dongle was somehow damaged since I only saw one.
3) The two commonly suggested methods for installing the driver for the FTDI chip is to either extract the driver files into C:\Program Files (x86)\XHorse Electronics\MVCI Driver for TOYOTA TIS or to use the AutoKent program, followed by the registry edit program. I did both extract and AutoKent, and ran the registry edit (mvci-x64.reg).
4) Updated the driver of the unknown device by Device Manager -> Right click -> Update Driver -> Browse my computer for drivers -> Let me pick from a list of available drivers on my computer -> Have Disk -> Browse -> [now navigate to XHorse or Autokent folder]. Neither worked as it now showed a yellow exclamation mark.
5) Download/transfer onto the laptop the 2.12.36.4 driver from (ftdichip.com/drivers/d2xx-drivers/) which is the most recent driver for 64 bit Windows. As soon as I dropped the driver onto the burner laptop, the Device Manager picked it up and auto updated, even though it shouldn’t have. The USB Serial Converter no longer has the yellow exclamation mark and the properties of the Converter shows a Driver Version of 2.12.36.4. The red LED of the dongle is now permanently on! Constant red led = computer understands how to use the dongle.
6) Install techstream.
Probably the two important steps were to 1) disable auto update of drivers and/or disconnect from internet and 2) download the latest FT232RQ driver. I was able to get this same cable to work on a 32bit Win7 machine months ago, but the cable would spontaneously work then not. I wonder if it was because the driver was automatically being replaced.
Anyways, all of that work so I can program a new key. The analog on-off (x5), open-close (x6) method to add immobilizers only works if there are 3 or less keys registered.
Keep updating…
Posted by: jean at
03:40 AM
| No Comments
| Add Comment
Post contains 1580 words, total size 18 kb.
November 18, 2022
Does Autel IM608 have the ability to do online scn coding/programming for Mercedes and online programming for BMW ?
IM608 diagnostic function is the same asMaxiSys MS908S.
Programming No. The Benz and BMW Cloud based programming is not part of the IM608 functions, not thru the Autel clound server.
BMW online coding Yes and no Benz online SCN coding. It does the ecu coding, not much ECU programming, only few SCN and BMW module programming.
CheckIM608/IM608 Prodiagnostic function, same as MS908.
| Function | Yes or No |
| Auto VIN | Yes |
| Scan VIN | No |
| Scan license | No |
| Remote Desk | Yes |
| Pre & Post Scan | Yes |
| WiFi printing | No |
| Main functions, Read/Clear DTC, Datastream | Yes |
| Service function | Yes |
| Special functions | Yes |
| Active test | Yes |
| Coding Function | |
| Benz online SCN coding | No |
| BMW online coding | Yes |
| Porsche online coding | Yes |
| VW online coding | Yes |
| Audi online coding | No |
| BMW idrive | Yes |
| VW Audi Skoda flash hidden functions | Yes |
| VW Audi Skoda Seat Guided function | Yes |
| Bentley guided function | Yes |
| Programming | |
| Benz online programming | No |
| BMW online programming | No |
| McLaren diagnosis | Yes |
| Tesla diagnostic | No |
| TPMS function | No |
| Oscilloscope MP408 | Yes |
| Endoscope MV105 MV108 | Yes |
Posted by: jean at
08:57 AM
| No Comments
| Add Comment
Post contains 196 words, total size 4 kb.
November 17, 2022
Tutorial: How to activate the HBA (high beam assistant) function on Subaru using Openport 2.0 passthru and SSM4 (Subaru Select Monitor IV) software.
I got anOpenport 2.0 full chipadapter fromobdii365.comto try and poke around potential hidden settings in my 2019 Subaru Forester (High beam assist, reversing mirror tilting, window close while locking, etc). Since the adapter was pretty cheap, I thought let’s try it out. I bought the Full Chip version from this vendor. If need a professional job,vxdiag subaruis better.
I also downloaded the SSM4 18.1 version via a torrent I found ina forum.I had to turn back the date on the laptop to before July 2019 otherwise it would fail to install.
I installed SSM4 (Subaru Select Monitor 4) in a Win 10 laptop, the adapter is recognized correctly via USB. I also downloaded the drivers from Tactrix website, however, it apparently was not needed as Windows 10 recognized the Openport adapter just fine.
I have to choose the right Openport adapter to be used in SSM4 in the settings. It connected right away and determined the VIN number myself.
I had to use WinSpy to enable the "Skip†button on SSM4 since I did not have the activation code, instructions are on the forums where SSM4 torrents are published.
Last hurdle was that there was no communication between the adapter and the car, and that was because you have to select which adapter to use in SSM4.
Finally enabled the High Beam Assist function, which is turned off by default in my region (not sure why), still have to test it out and see how it goes at night.
Then just went to the Customization tab in SSM4, and started going over the possible settings, until I found the HBA in the "Body†section, set it to enable via "EyeSightâ€, not the mirror one, and then applied change, and voila.
Completed
Before
After
Also added the remote key window close function, which was not enabled. Now I can close the front windows with the key fob even if the car is off, not so for the rear ones, which are not one-touch, for some weird reason.
Posted by: jean at
03:48 AM
| No Comments
| Add Comment
Post contains 368 words, total size 7 kb.
32 queries taking 0.0962 seconds, 193 records returned.
Powered by Minx 1.1.6c-pink.








.jpg)
.jpg)
.jpg)
.jpg)




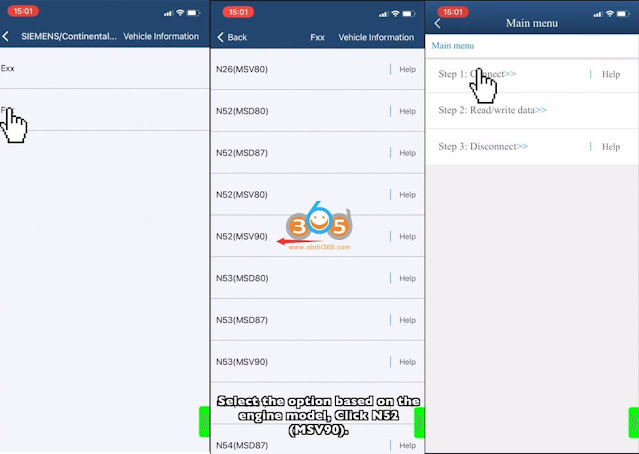
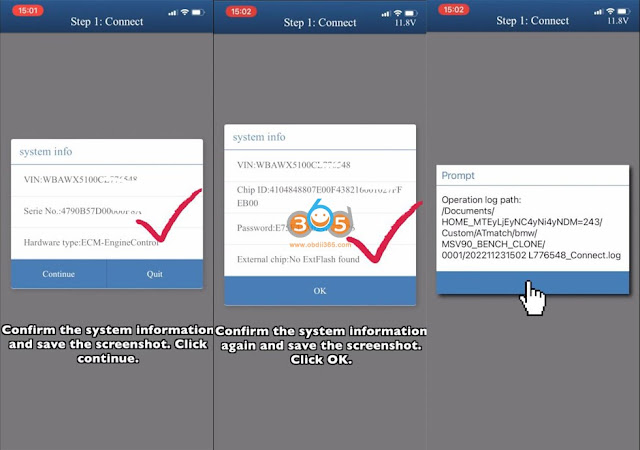




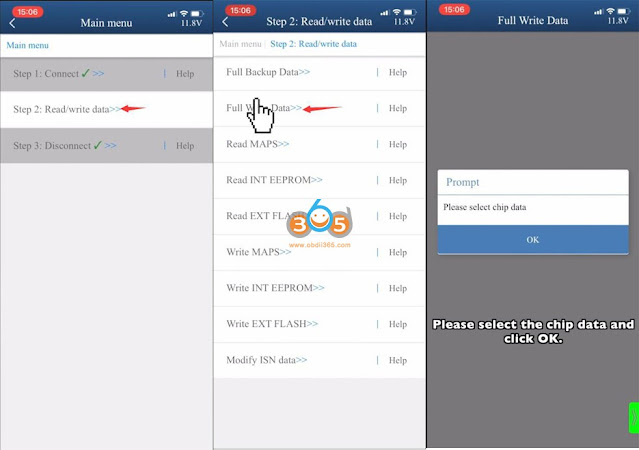
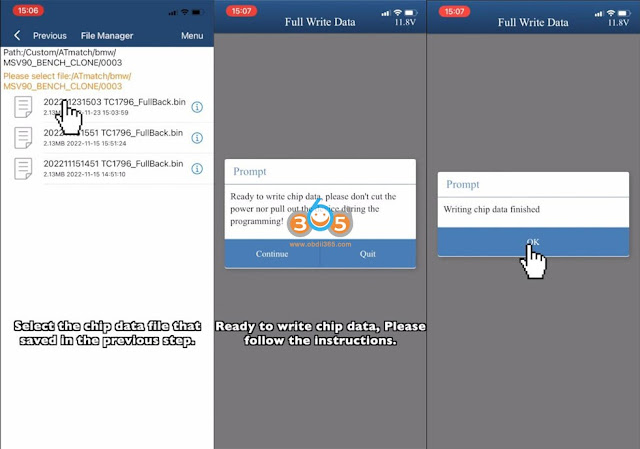
.png)



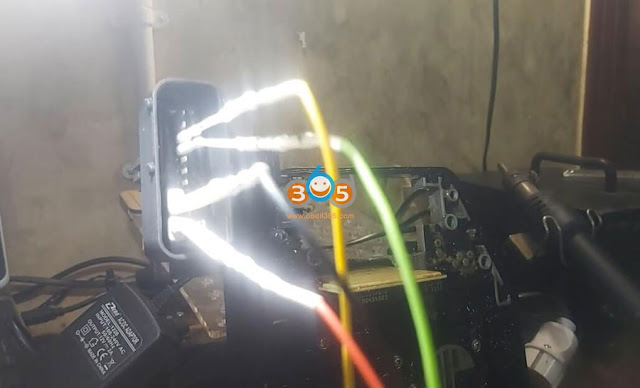
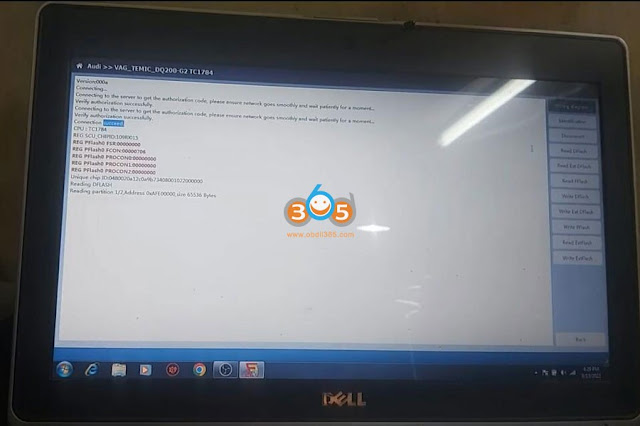

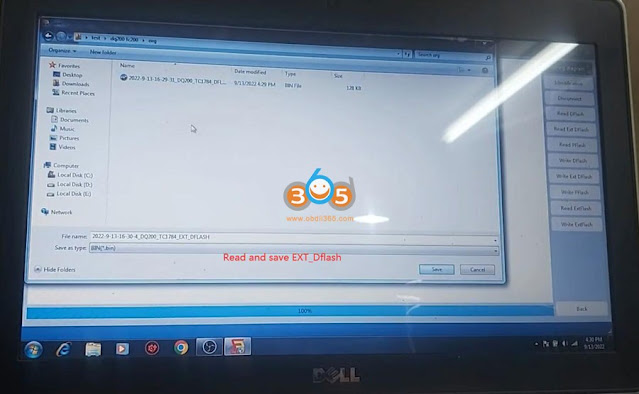

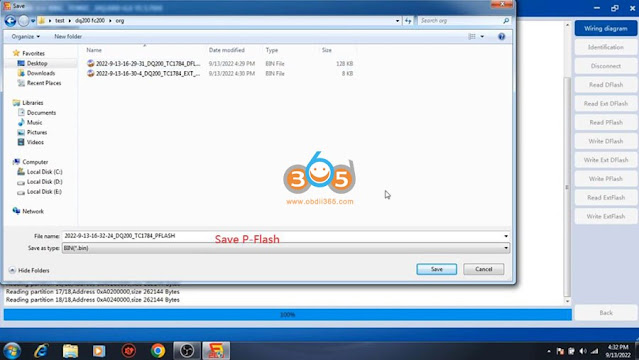

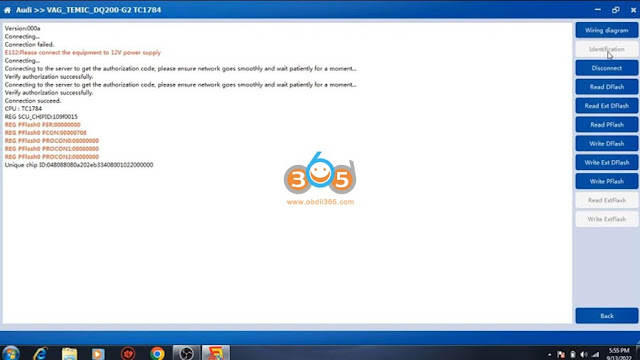
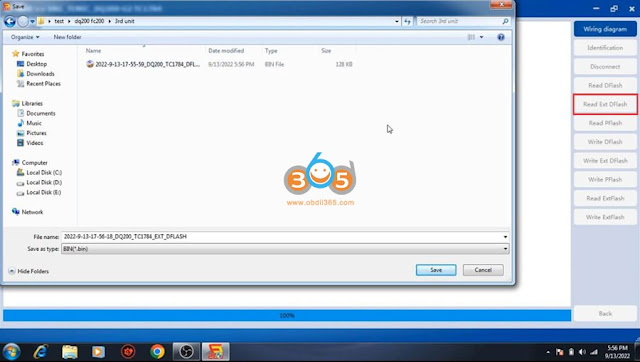

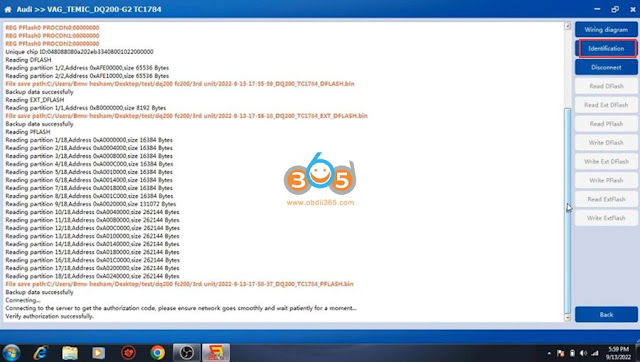

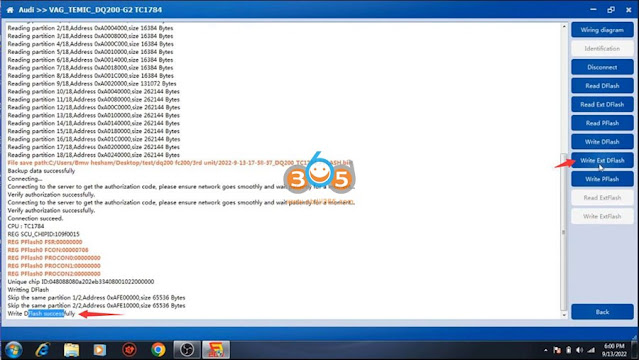
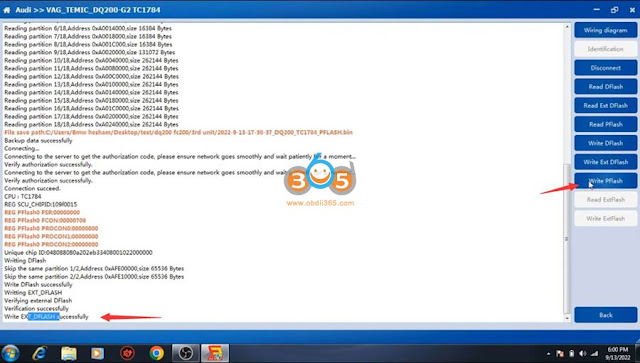





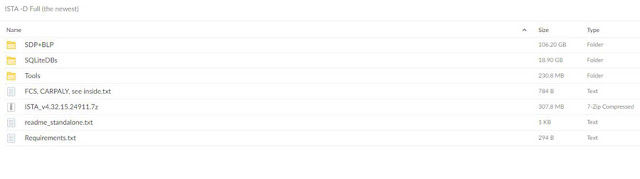

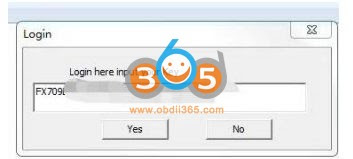
.jpg)
.jpg)

.jpg)
.jpg)
.jpg)
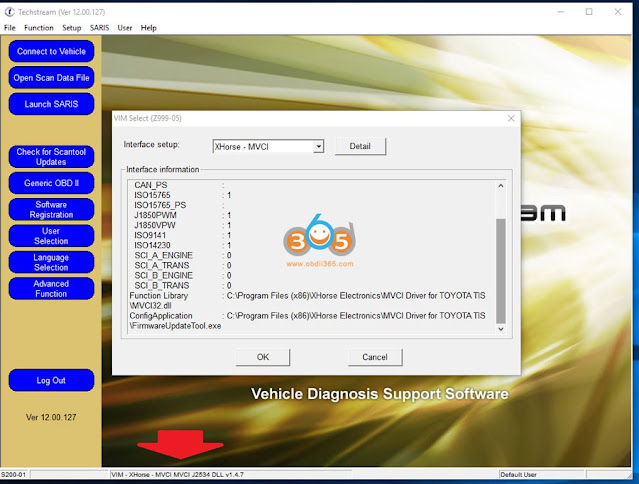.jpg)
.jpg)







